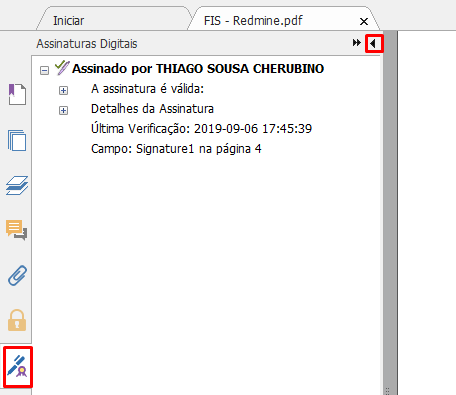Manual de Assinatura Digital de Documentos
Sejam bem vindos ao manual de Assinatura Digital de Documentos da Secretaria de Estado da Economia de Goiás.
Primeiramente, é importante ressaltarmos que com o intuito de padronizarmos as assinaturas digitais de documentos nesta Secretaria e visando maior conformidade com as normas de assinaturas determinadas pelo ICP-Brasil, adotaremos o Assinador do SERPRO como o software padrão a ser utilizado por nossos usuários.
Download e Instalação do Assinador SERPRO
Para realizar o download do Assinador SERPRO, basta acessar um dos links abaixo, conforme o Sistema Operacional instalado em seu computador:
-
Windows:
-
MacOS:
-
Linux 32 e 64 bits:
As instruções de instalação e uso geral da ferramenta podem ser encontradas no manual oficial do assinador, disponĂvel no link abaixo:
https://www.serpro.gov.br/links-fixos-superiores/assinador-digital/assinador-serpro/arquivos/manual_usuario_assinador_desktop.pdf

Assinatura de um Documento PDF
Uma vez instalado o Assinador SERPRO em seu computador, para realizar a assinatura de um documento PDF você deverá seguir os passos descritos abaixo:
Obs.: Os passos abaixo serão baseados no Sistema Operacional Windows. Para outros Sistemas Operacionais, execute os mesmos passos com as devidas adequações.
Passo 01: Na barra de tarefas prĂłxima ao relĂłgio, busque o Ăcone do Assinador SERPRO e clique com o botĂŁo direito. Em seguida, selecione a opção Assinar PDF;
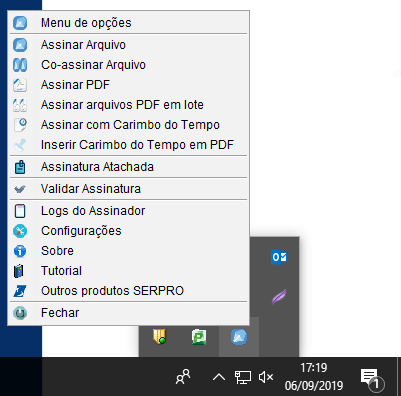
Passo 02: Localize e selecione o documento em PDF a ser assinado;
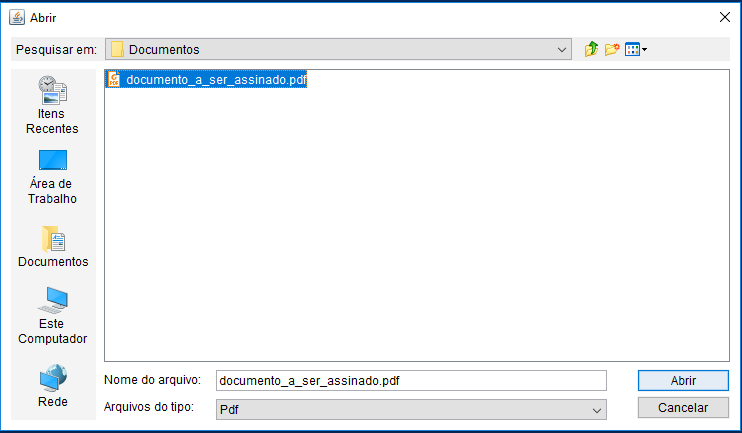
Passo 03: Após a seleção do documento PDF a ser assinado, uma nova janela será aberta com a pré-visualização do documento selecionado.
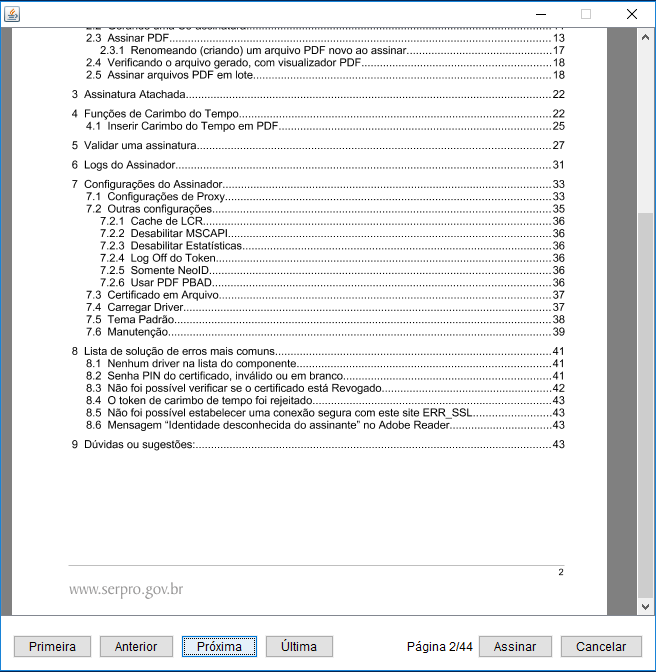
Neste passo, vocĂŞ primeiramente deverá navegar atĂ© a página onde a marca da assinatura digital deverá ser incluĂda no documento e, em seguida, clicar na posição desejada da página. Em seguida, clique no botĂŁo Assinar.
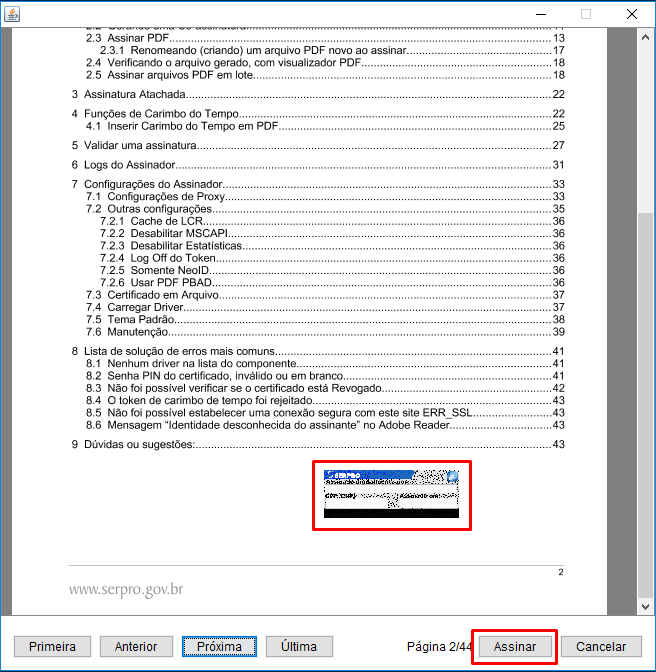
Passo 04: Uma janela de Seleção de Certificado será aberta e você deverá selecionar o Certificado Digital que será utilizado para a assinatura do documento:
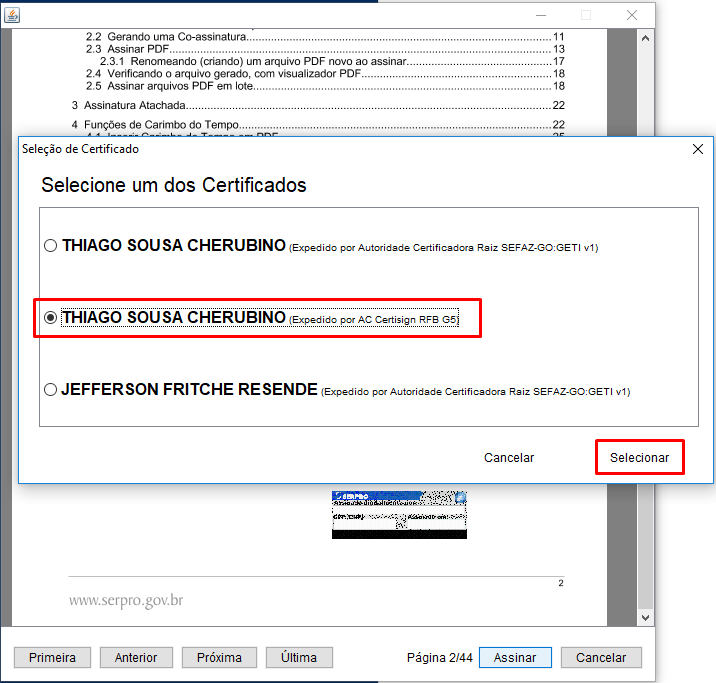
Passo 05: ApĂłs selecionar o Certificado Digital desejado, informe a senha do Token para prosseguir com a assinatura do documento;
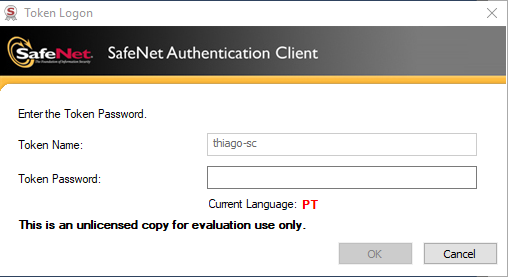
Passo 06: Por fim, será aberta uma janela com as opções de salvamento do arquivo assinado. Para salvar a assinatura no próprio arquivo selecionado, escolha a opção Não. Caso deseje salvar o arquivo assinado em um outro arquivo, escolha a opção Sim e informe o nome do arquivo a ser salvo.

Passo 07: ApĂłs a conclusĂŁo da assinatura digital do documento, abra o arquivo PDF assinado e localize a marca visual da assinatura digital incluĂda pelo Assinador SERPRO. Note que a marca possui informações sobre o portador do Certificado Digital que assinou o documento:

Passo 08: Ao clicar na marca visual da assinatura, uma janela será aberta, exibindo as informações de validação da assinatura selecionada;
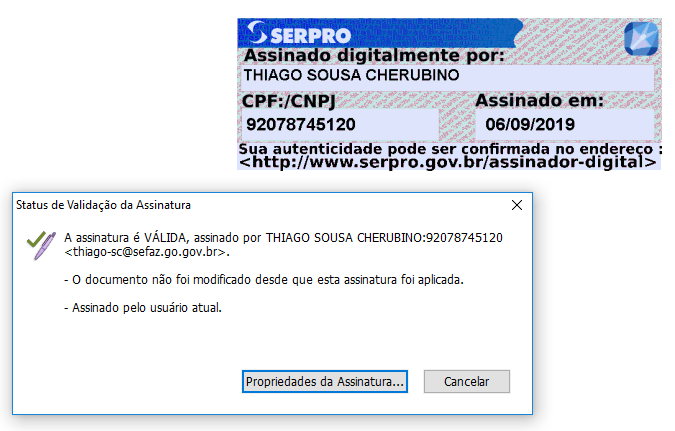
Você poderá ainda verificar as informações da assinatura na barra de opções à esquerda do seu leitor de PDFs (a imagem foi baseada no leitor de PDF Foxit Reader):
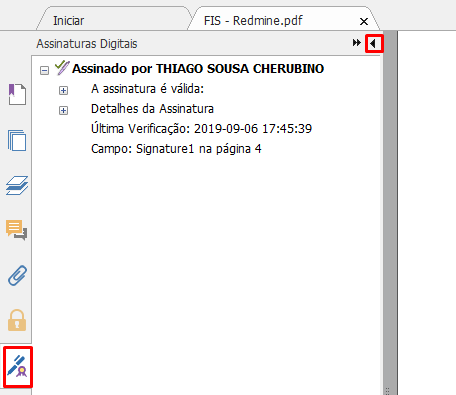
Assinatura de vários Documentos PDF em Lote
Uma vez instalado o Assinador SERPRO em seu computador, para realizar a assinatura de vários documentos PDF em lote, você deverá seguir os passos descritos abaixo:
Passo 01: Na barra de tarefas prĂłxima ao relĂłgio, busque o Ăcone do Assinador SERPRO e clique com o botĂŁo direito. Em seguida, selecione a opção Assinar arquivos PDF em lote;
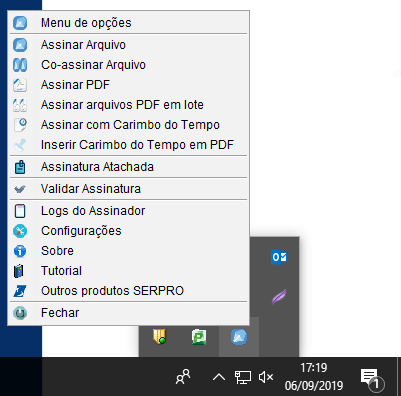
Passo 02: Localize e selecione os documentos em PDF a serem assinados;
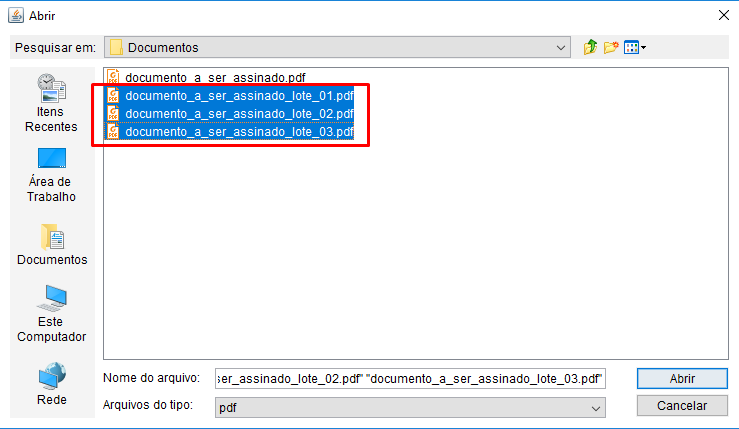
Passo 03: Uma janela de Seleção de Certificado será aberta e você deverá selecionar o Certificado Digital que será utilizado para a assinatura do documento:
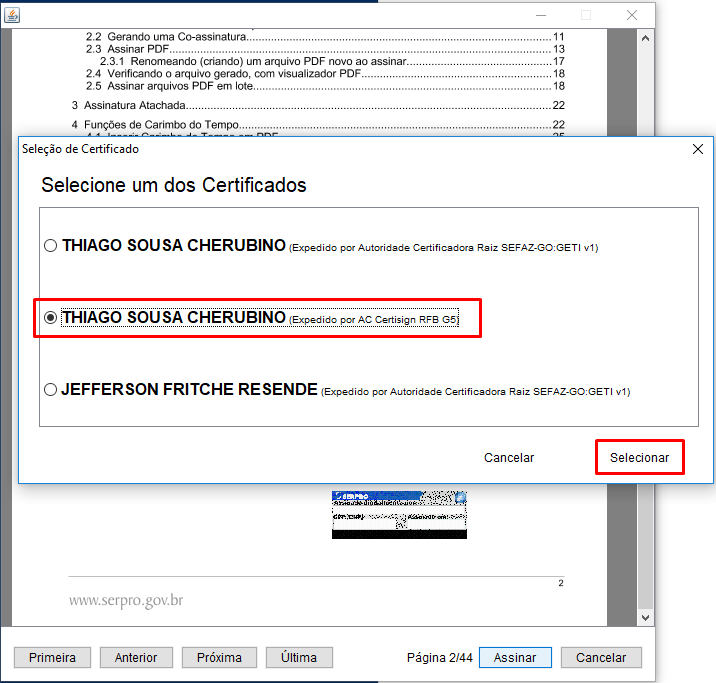
Este passo se repetirá tantas vezes quantas forem a quantidade de documentos selecionados.
Obs.: Como se trata de um conjunto de arquivos, não será solicitada a posição da marca da assinatura. Ela será inserida automaticamente na última página de todos os documentos selecionados anteriormente.
Passo 04: ApĂłs a conclusĂŁo da assinatura digital dos documentos, abra os arquivos PDF assinados e localize a marca visual da assinatura digital incluĂda pelo Assinador SERPRO na Ăşltima página dos documentos. Note que a marca possui informações sobre o portador do Certificado Digital que assinou o documento:

Passo 05: Ao clicar na marca visual da assinatura, uma janela será aberta, exibindo as informações de validação da assinatura selecionada;
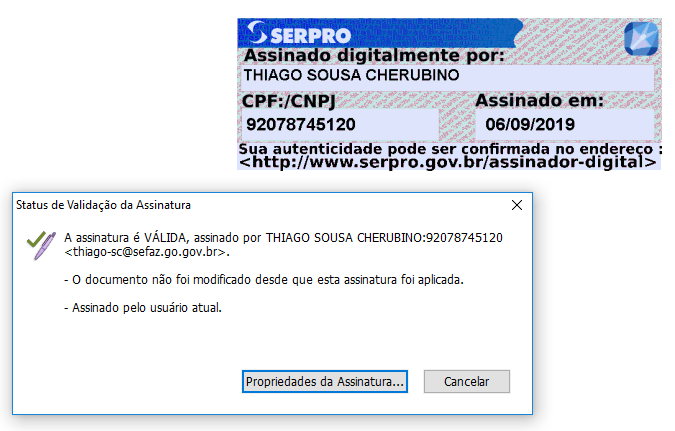
Você poderá ainda verificar as informações da assinatura na barra de opções à esquerda do seu leitor de PDFs (a imagem foi baseada no leitor de PDF Foxit Reader):